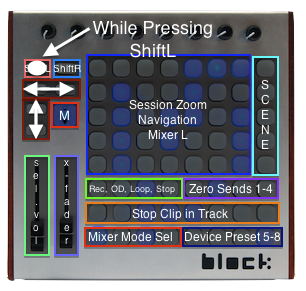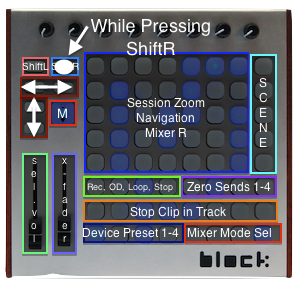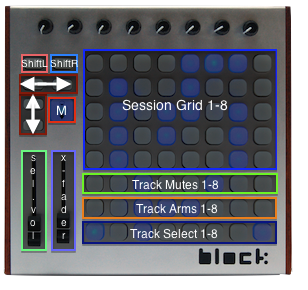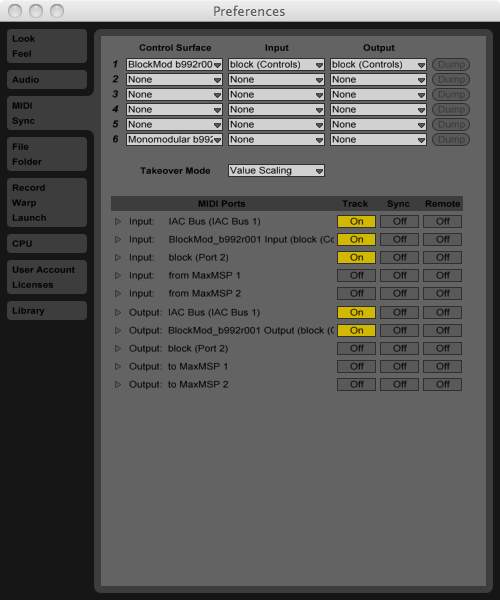How to use the BlockMod script
The BlockMod script operates very similarly to the MonOhm script. There are three mixers, all independent of one another. I'm not going to elaborate on this concept (see the instruction for the Ohm64 scripts instead), but I will elaborate on the differences between the two scripts.
Contents
Control Layout.
The basic layout when the script first loads will look like this:
By necessity, I had to do away with some of the controls from the MonOhm script.
By default, the knobs are mapped to device controls on the selected track. The sliders are mapped to track volume and xfade. There is a global "Device Selection Follows Track Selections" setting in the _Map file if you want to change the knob behavior.
The top two function keys are the L-Shift and R-Shift buttons (like buttons next to Crossfader on MonOhm script). The other four small buttons control grid navigation.
The top five rows of buttons are clip launchers in your session view - split into a Left and Right mixer. Buttons on row 6 and 7 control mute and record arm status. Row 8 buttons control the selected track - expect for the bottom right corner button which is Stop All Clips.
Mixer Mode Select.
The block's knobs can be set to one of four "Mixer Modes" by holding down the L-Shift (or R-Shift) button and hitting the Track Select button (bottom row). See the Shift-Mode graphics below for more detail.
The available modes are:
| 1. Device Mode: top knobs control the currently selected device. (default) | |
| 2. Send Mode: left four knobs control sends of the currently selected track, right 4 control return levels. | |
| 3. Volume Mode: knobs control track volume of corresponding track on grid. | |
| 4. User Mode: knobs are remapped so that they can be assigned with Live's MIDI Map. |
Shift-Mode.
Holding down either L-Shift or R-Shift activates Shift-Mode.
Session Zoom
While holding a shift button (left or right), pressing a lit button in the "Session Zoom" area will jump the session hilite box (RedBox) up/down or side-to-side by one full width/height. Best way to figure this is out is by trying it. Hold L-Shift, press one of the lit buttons and watch where the session hilite moves to in Live. Current position will be indicated by a flashing button.
Other controls
When shifted, grid buttons on row 6 and 7 control the track's clipstop button, the send resets, and a few other functions (roughly, this portion also conforms to the MonOhm script, with the ommision of track solo and crossfade assign).
The bottom row of grid buttons in Shift-Mode correspond to the Channel Select buttons on the MonOhm script.
Linked Mode.
Independent Mixers may be linked together (for Mixer 3) by pressing both shift buttons at the same time.
modMode.
You can enter or exit modMode by quickly double-pressing the Gary key.
In modMode, the top two function buttons control Lock and Alt, while the lower buttons control grid navigation.
MIDI Preferences.
This is how your MIDI Prefs pane should look with the correct installation of the BlockMod script for use with Monomodular:
Bugs.
In Linked Mode the session box does not move the position of another attached controller - like Code.